Bisa edit photoshop - Berikut ini adalah beberapa hasil manipulasi editing foto dengan photoshop yang sangat menakjubkan. semoga anda dapat terinspirasi untuk membuat karya serupa.
Kamis, Juni 19, 2014
Tutorial Basic Coreldraw Bahasa Indonesia Untuk Pemula (Part 3)
Bisa edit photoshop - Bila pada artikel sebelumnya saya membahas mengenai cara membuat garis, maka kali ini saya akan memberikan penjelasan mengenai cara membuat bentuk-bentuk dasar pada corel draw dengan menggunakan Rectangle Tool, Elipse Tool dan Polygon Tool. Selain itu, saya juga akan menjelasan beberapa fungsi tombol Shift, Ctrl, dan Alt untuk membuat bentuk-bentuk dasar. Namun sebelumnya pastikan bahwa anda telah membaca materi pada Tutorial Basic Coreldraw Bahasa Indonesia Untuk Pemula (Part 2)
Tutorial Basic Coreldraw Bahasa Indonesia Untuk Pemula (Part 3)
Rectangle tool
Rectangle tool digunakan untuk membuat sebuah object dengan bentuk kotak atau persegi. Berikut adalah beberapa short cut yang bisa anda gunakan.
Untuk membuat object persegi dengan dimulai dari titik tengah, shortcutnya adalah = klik & Drag + Sift
Untuk membuat bujur sangkar shortcutnya adalah = klik & Drag + Ctrl
Untuk membuat object segi empat secara bebas, shortcutnya adalah = klik & Drag + Alt
Ellipse tool
Seperti namanya, elips tool dapat dipergunakan dalam membuat sebuah object berbentuk elips atau lingkaran. Sama halnya dengan rectangle tool, penggunaan shortcut juga bisa anda manfaatkan guna mempersingkat waktu pembuatan object.
Fungsinya sama dengan shortcut pada rectangle tool, namun object yang dihasilkan berupa elips atau lingkaran:
Untuk membuat object elips dengan dimulai dari titik tengah, shortcutnya adalah = klik & Drag + Sift
Untuk membuat lingkaran shortcutnya adalah = klik & Drag + Ctrl
Untuk membuat object lingkaran secara bebas, shortcutnya adalah = klik & Drag + Alt
Polygon tool
Polygon Tool dapat dipergunakan untuk membuat objek berbentuk poligon (banyak sudut). Penggunaan shortcutnya pun sama saja dengan rectangle dan elips tool.
Anda dapat mengatur jumlah sudut yang ingin diciptakan pada object dengan mengubah angka ada parameter yang ada di property bar. Bila ingin membuat object berbentuk bintang, klik ikon star yang ada pada property bar.
Sekian pembahasan mengenai Tutorial Basic Coreldraw Bahasa Indonesia Untuk Pemula (Part 3)
Nantikan materi selanjutnya yang akan saya berikan pada Tutorial Basic Coreldraw Bahasa Indonesia Untuk Pemula (Part 4)
Rabu, Juni 18, 2014
Cara Edit Foto di Photoshop Secara Mudah untuk Pemula
Bisa edit photoshop - Bagi anda yang suka berfoto atau senang mengabadikan foto dengan kamera, sebaiknya anda mengetahui cara edit foto di photoshop meskipun sedikit. Hal tersebut dapat bermanfaat apabila anda menemukan kekurangan dari foto yang anda ambil menggunakan kamera. Pada situasii tertentu, terkadang foto yang dihasilkan tidak sesuai dengan apa yang diharapkan. Terkadang foto nampak terlalu gelap, atau pada beberapa kasus malah terlalu terang. Oleh karenanya mulai sekarang cobalah untuk mempelajari cara edit foto dengan menggunakan photoshop seperti yang akan saya jelaskan di bawah ini.
Cara edit foto di photoshop secara mudah
Tutorial edit foto yang saya berian kali ini hanya sebatas mengubah pencahayaan pada foto, ini adalah pengetahuan dasar yang sangat penting untuk diketahui bagi anda yang baru belajar photosop.
Pertama
Bukalah gambar/ foto yang akan anda edit atau retouch dengan menekan menu file kemudian open.
Kedua
Buatlah sebuah level layers dengan cara klik menu layer kemudian pilih adjustment layer lalu levels maka akan muncul gambar seperti ini:
Anda dapat menggeser tiga buah panah yang ada pada adjustment box untuk menentukan gelap terang atau kondisi cahaya dari foto atau gambar yang sedang anda edit.
Ketiga
Klik menu image kemudian pilih apply image. Jangan lupa untuk mencentang invert. Tujuan dari langkah ini adalah untuk mengurangi resiko gambar yang “overexposure” atau terlalu terang.
 |
| Source: Google Images |
Keempat
Buatlah curves layer, langkahnya hampir sama dengan cara membuat level layer, namun bedanya anda harus memilih opsi curves pada menu tersebut.
 |
| Source: Google Images |
Atur tingkat kecerahan dengan menggeser kurva yang ada di sidebar sebelah kanan. Biasanya, untuk menghasilkan foto dengan pencahayaan yang bagus, kita harus membuat kurfa tersebut nampak seperti huruf “S”. Seperti pada gambar di bawah ini
 |
| Source: Google Images |
Saya kira cukup sekian materi mengenai cara edit foto di photoshop secara mudah. Di lain kesempatan saya akn memberikan anda tutorial yang lebih rumit, selamat mempraktekan.
Selasa, Juni 17, 2014
Tutorial Basic Coreldraw Bahasa Indonesia Untuk Pemula (Part 2)
Bisa edit photoshop - Langkah awal yang harus anda lakukan ketika mempelajari coreldraw adalah memahami fungsi tools yang ada pada software editing ini terlebih dahulu. Berdasarkan pengetahuan basic tersebut, anda dapat mengembangkan kemampuan di dalam menciptakan sebuah desain. Melanjutkan pembahasan sebelumnya mengenai Tutorial Basic Coreldraw Bahasa Indonesia Untuk Pemula (Part 1) kali ini saya akan membahas mengenai fungsi-fungs dasar dari tools yang ada pada coreldraw.
Tutorial Basic Coreldraw Bahasa Indonesia Untuk Pemula (Part 2)
Membuat Garis Lurus
Sebuah desain di awali dengan membuat garis, ini adalah hal paling mendasar di dalam proses pembuatan sebuah karya grafis. Garis ada dua jenis, yaitu garis lurus dan garis bebas. Untuk membuat garis lurus pada coreldraw, anda dapat menggunakan freehand tool. Setelah memilih freehand tool, klik pada satu titik untuk menentukan titik awal garis, kemudian klik pada posisi lain dimana anda ingn mengakhri garis tersebut. Maka garis lurus akan tercipta diantara dua titik tadi.
Membuat Garis Bebas
Untuk membuat garis bebas, masih menggukakan tool yang sama yaitu freehand tool. Caranya adalah dengan menahan klik dan menggeser mouse. Setelah mendapatkan garis yang anda inginkan, lepaskan klik pada mouse. Itulah cara membuat garis bebas pada coreldraw.
Garis lengkung
Untuk membuat garis lengkung, anda harus menggunakan bezier tool. Caranya hamper sama dengan membuat garis lurus yaitu dengan mengklik pada satu titik kemudian klik lagi pada titik akhir. Namun untuk membuat lengkungan pada saat mengklik pada titik akhir anda harus menahan kllik lalu menggeser mouse sampa garis tersebut tampak melengkung, setelah mendapatkan lengkungan yang sesuai, lepaskan klik anda.
Selain menggunakan bezier tool, sebenarnya anda dapat membuat garis lengkung dengan cara erubah garis lurus menjadi curve (lengkungan) caranya adalah dengan mengarahkan mouse pada garis yang ingin anda rubah, kemudian klik kanan. Menu box akan muncul dan tinggal pilih ‘convert to curves’ maka anda dapat membuat garis tersebut menjadi lengkungan.
Sekian dulu pembahasan pada Tutorial Basic Coreldraw Bahasa Indonesia Untuk Pemula (Part 2) materi selanjutnya akan saya berikan pada Tutorial Basic Coreldraw Bahasa Indonesia Untuk Pemula (Part 3). Sampai jumpa lagi.


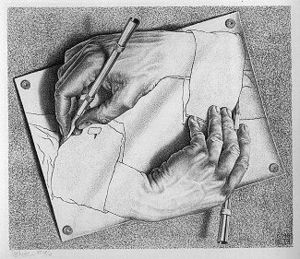

































.gif)






















