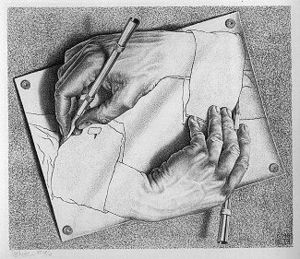Melakukan
edit foto efek glow di dance ray dengan photoshop bisa dibilang cukup rimit karena memutuhkan beberapa tahapan pengeditan. Di dalam program editing
adobe photoshop kita mengenal dua jenis efek glow yaitu inner glow dan juga outer glow. kdua jenis efek glow ini bisa digunakan untuk memuat foto dengan efek neon yang bercahaya. Skill dasar yang perlu anda kuasai adalah tknik masking dan juga cara penggunaan brush tool yang baik. Dan tentunya, teknik seleksi foto yang mumpuni. Baiklah, jika anda mrasa sudah memiliki segala yang diprlukan, mari kita mulai tutorialnya.
 |
| Source: Google Images |
Tutorial edit foto efek glow di dance ray di photoshop
Langkah pertama adalah mnydiakan sebuah foto dengan kspresi yang sesuai, misalnya sedang melompat, menari, dsb.
 |
| Source: Google Images |
Ubah nama layer tersebut dengan cara mengklik dua kali pada kolom layer. Pada layer tersebut berilah nama glow.
 |
| Source: Google Images |
Lakukan seleksi pada objek utama dengan menggunakan polygonal lasso tool. Tujuannya adalah untuk membuang backround yang ada di belakangnya.
 |
| Source: Google Images |
Sebelum menghapus background, sebaiknya anda menekan tombol Ctrl+Alt+D lalu ubah radius menjadi 2 untuk mendapatkan hasil selesi yang maksimal.
 |
| Source: Google Images |
Buat layer baru lalu berikan warna hitam pada layer tersebut.
 |
| Source: Google Images |
Buat satu layer baru lagi. Gunakan brush tool untuk memberikan ornamen dan variasi pada background. Anda dapat mencari beragam jenis brush di internet.
 |
| Source: Google Images |
 |
| Source: Google Images |
Langkah selanjutnya adalah menduplikat layer glow dengan cara menean tombol Ctrl+Jmaka akan muncul layer baru dngan nama glow copy. Pada layer baru tersebut, terapkan efek blur.
 |
| Source: Google Images |
Pilih menu filter>blur>motion blur lalu sesuaikan pengaturan angel dan distance.
 |
| Source: Google Images |
Sekarang buat layer baru lagi di atas layer glow copy untuk membuat efek neon glow.
 |
| Source: Google Images |
Kemudian pilih menu brush yang terdapat pada window>brushes aturlah bberapa poin pengaturan seperti pada gambar berikut.
 |
| Source: Google Images |
Klik pentool lalu ubah mode nya menjadi paths.
 |
| Source: Google Images |
 |
| Source: Google Images |
Bentuk garis meliuk pada foto seperti ini.
 |
| Source: Google Images |
Lalu klik kanan dan pilih stroke path. Ubah bentuknya menjadi brush.
 |
| Source: Google Images |
Kemudian berikan efek outer glow dengan mngikuti cara berikut.
 |
| Source: Google Images |
 |
| Source: Google Images |
Hapus beberapa bagian efek glow yang mengganggu dengan menggunakan eraser tool. Gunakanlah teknik masking pada tahap ini.
 |
| Source: Google Images |
Ulangi langkah dari awal untuk membuat efek glow yang lainnya, maka jadilah foto dengan efek glow neon yang menakjubkan.
 |
| Source: Google Images |
Itulah akhir dari tutorial mengenai cara edit foto efek glow di dance ray dengan photoshop. Semoga anda dapat mengikuti setiap langkahnya dengan baik.