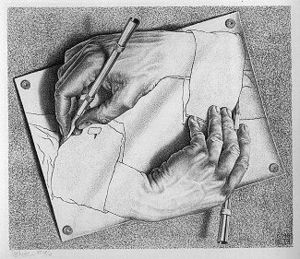Cara Mudah Menghaluskan Wajah dan Kulit dengan Photoshop - Saya pernah membuat sebuah tutorial mengenai bagaimana Cara Mudah Menghilangkan Jerawat dengan Adobe Photoshop Cs3 sebagai tambahan, kali ini akan dibahas mengenai bagaimana cara menghaluskan wajah dan juga kulit dengan menggunakan photoshop. Terkadang sebuah foto menjadi kurang menarik apabila terdapat banyak noda ataupun bekas jerawat pada bagian wajah kita. Untuk membuatnya menjadi menarik, kita bisa memanfaatkan photoshop dengan menggunakan teknik-teknik tertentu sehingga bagian wajah pada foto tersebut menjadi mulus, bersih dan tampak lebih menarik. Memang dibutuhkan sedikit usaha untuk mengedit bagian wajah atau kulit agar tampak lebih halus namun di sini saya mencoba memberikan tutorial photoshopyang mudah untuk dipraktekkan agar anda bisa mencobanya langsung di rumah dengan cepat dan praktis.
 |
| Source: Google Images |
Simak dan ikutilah setiap langkah yang dijelaskan pada tutorial ini dengan seksama agar anda mendapatkan hasil yang maksimal. Teknik ini bahkan bisa dipraktekkan dengan mudah bagi anda yang masih pemula. Teknik ini sangat penting karena biasanya akan banyak pelanggan yang meminta agar bagian wajah dan kulit pada foto mereka dibuat menjadi mulus dan cantik. Hanya dengan menerapkan 4 langkah mudah di bawah ini, anda bisa menyulap foto anda menjadi tampak lebih halus dan mulus. Let’s Check it out!!
4 Langkah Cara Mudah Menghaluskan Wajah dan Kulit dengan Photoshop
Langkah Pertama
Jalankan aplikasi photoshop, kemudian bukalah file foto yang akan anda rubah bagian wajahnya. Setelah gambar tersebut muncul di photoshop, lakukan duplikasi pada layer tersebut dengan menggunakan shrtcut CTRL + J pada keyboard anda. Setelah itu drag layer hasil duplikasi tersebut ke arah kanan bawah palet seperti pada gambar di bawah ini. Kemudian setelahnya anda harus mengatur Blending Mode-nya pada opsi Vivid Light.
 |
| Source: Google Images |
Langkah Kedua
Masih pada layer hasil duplikasi. Lakukan teknik invert dengan cara menuju menu Image>Adjustment>Invert atau dengan cara yang lebih mudah yaitu dengan memanfaatkan shrtcut CTRL + I. Setelah gambar di-invert, tambahkan Filter Gaussian Blur (Filter>Blur>Gaussian Blur) tujuannya adalah untuk membuat foto menjadi lebih tajam. Atur radiusnya sehingga tampak terlihat pori-pori pada foto tersebut.
 |
| Source: Google Images |
Langkah Ketiga
Selanjutnya barulah kita proses untuk menghaluskan bagian kulit atau wajah. Pertama-tama pilih menu Filter>Other>High Pass. Atur angkanya sesai selera anda sampai anda merasa puas dengan hasilnya. Foto sudah tampak terlihat lebih halus pada bagian wajah, tinggal menambahkan sedikit sentuhan akhir saja.
 |
| Source: Google Images |
Langkah Keempat
Untuk finishing, tambahkan layer mask pada layer tersebut. Ubah warna layer menjadi hitam, setelah itu ganti warna foreground menjadi putih. Kemudian gunakan brus untuk menghaluskan bagian-bagian tertentu seperti dagu, pipi, ataupun dahi.
 |
| Source: Google Images |
Itulah akhir dari tutorial photoshop kali ini yang membahas mengenai Cara Mudah Menghaluskan Wajah dan Kulit dengan Photoshop. Dengan mempraktekkan 4 langkah mudah yang telah dipaparkan di atas anda sudah bisa mengedit bagian wajah dan kulit dari sebuah foto menjadi lebih halus. Mulai sekarang anda tidak perlu khawatir lagi dengan noda ataupun bekas jerawat ketika anda ingin berfoto. Karena anda bisa dengan mudah menghlangkan dan menghaluskannya dengan mengikuti tutorial yang sudah saya berikan di atas.
Selamat mencoba, semoga berhasil, jika merasa kesulitan dalam mengikuti angkah-langkah di atas, silahkan anda sampaikan kesulitan anda melalui kolom komentar yang ada di bagian bawah dari artikel ini.