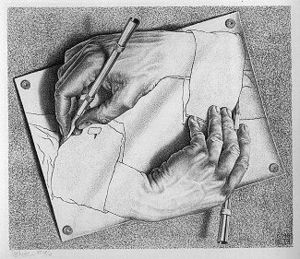Cara Mudah Membuat Efek Infrared dengan Photoshop - Halo semua pecinta editing. Kali ini kita akan bersama-sama belajar untuk membuat sebuah efek manipulasi yang dinamakan efek infrared ke dalam sebuah foto. Efek infra red akan membuat suasana di dalam sebuah foto menjadi berbeda. Efek ini biasanya digunakan oleh para fotografer untuk membuat foto mereka mejadi menarik dan lain daripada yang lain. Maka dari itu, saya rasa perlu bagi kita para pecinta editing foto menggunakan photoshop untuk mempelajari bagaimana cara pembuatan efek infrared ini.
 |
| Source: Google Images |
Langkah-langkah yang akan saya jelaskan berikutnya akan memaparkan proses pembuatan efek infrared dengan memanfaatkan program editing foto adobe photoshop. Ada beberapa teknik editing yang digunakan dalam menciptakan efek ini, diantaranya adalah penggunaan color channels dan adjustments layer. Di sini juga kita akan belajar bagaimana cara menggunakan channel mixer di dalam photoshop. Silahkan anda simak
tutorial photoshop - nya di bawah ini:
Tutorial Cara Mudah Membuat Efek Infrared dengan Photoshop
Langkah Pertama
Buka file foto yang akan diedit dengan menggunakan adobe photoshop. Anda akan memiliki sebuah layer bernama “Background”. Sekarang, sebagai langkah pertama anda harus melakukan duplikasi pada layer tersebut. Caranya yaitu dengan menekan tombol CTRL + J yang mana akan memunculkan sebuah layer baru di atas layer background bernama "layer 1".Mari kita rubah nama layer tersebut dengan cara mengklik dua kali dan mengganti namanya menjadi "infrared"
 |
| Source: Google Images |
Langkah Kedua
Pada layers panel, klik Channels Palette lalu klik pada layer dengan tulisan Green. Maka foto akan berubah warna menjadi hitam putih.
 |
| Source: Google Images |
Langkah Ketiga
Masih pada posisi mengklik channel green, tambahkan efek Gaussian Blur (Filter>Blur>Gaussian Blur) atur radiusnya pada angka 4.5(sesuaikan dengan ukuran gambar). Kemudian klik ok sehingga hasilnya kurang lebih seperti ini:
 |
| Source: Google Images |
Langkah Keempat
Klik Layer Infrared kemudian ubah Blending Mode-nya menjadi Screen, perhatikan gambar berikut:
 |
| Source: Google Images |
Langkah Kelima
Di sini kita akan menambahkan Channel Mixer kedalam foto tersebut. Klik ikon New Adjustment Layer yang ada di bagian bawah layers panel lalu pilihlah opsi Channel Mixer.
 |
| Source: Google Images |
Bagian yang saya lingkari adalah kolom yang harus kita ubah angkanya. Pada kolom source channels ini ubah Redmenjadi -50%, Green menjadi 200%, dan Blue menjadi -50%. Lalu jangan lupa untuk mengklik kolom Monochrome. Hasil gambarnya akan terlihat seperti ini:
 |
| Source: Google Images |
Langkah Keenam
Pada tahap keenam ini, kita akan mengurangi Opacity dari layer infrared. Atur saja opacity-nya kurang lebih pada angka 35% maka hasil akhirnya akan menjadi seperti gambar di bawah ini:
 |
| Source: Google Images |
Langkah Ketujuh
Untuk tahap finishing, Mari kita duplikat layer Background sekali lagi, kemudian beri nama layer tersebut menjadi "Colorized". Lalu drag layer tersebut sehingga posisinya berada di bawah layer Channel Mixer.
 |
| Source: Google Images |
Langkah terakhir yang perlu kita lakukan adalah mengubah Blending Mode-nya menjadi Overlay,
 |
| Source: Google Images |
Dan jadilah efek infrared seperti ini:
 |
| Source: Google Images |
Kurang lebih begtulah tahap-tahap yang bisa anda ikuti untuk membuat efek infrared pada foto dengan menggunakan photoshop. Mungkin sebagai tambahan anda bisa menambahkan sedikit efek noise untuk membuat foto tersebut benar-benar seperti dibuat dengan efek infrared. Tapi dengan mengikuti tutorial di atas saja saya kira sudah cukup untuk menghadirkan efek infrared ke dalam sebuah foto. Mungkin anda hanya perlu bereksperiment pada pengaturan angka-angkanya karena setiap foto pasti akan membutuhkan pengaturan yang berbeda. So, selamat mempraktekkan tutorial photoshop ini dirumah. Good Luck!