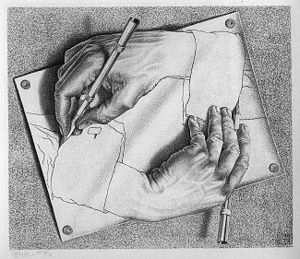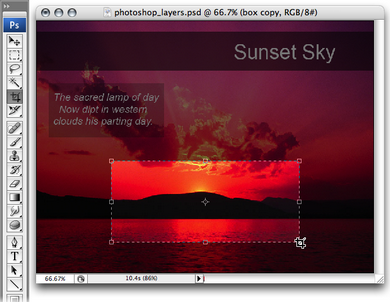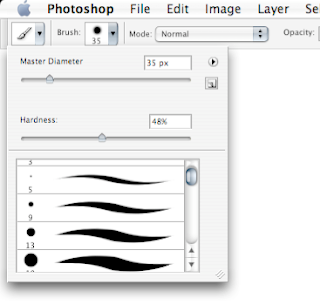Cara Menghilangkan Jerawat dengan Adobe Photoshop Cs3 - Jerawat dapat menjadi masalah yang serius ketika anda ingin berfoto apalagi dalam proses pengambilan foto close up. Namun jangan khawatir,dengan menggunakan Adobe Photoshop Cs3 (atau versi lain) anda dapat menghilangkan jerawat yang mengganggu foto anda sehingga wajah anda akan tampak mulus dan menarik. Dengan sedikit trik mengenai tutorial menghilangkan jerawat dengan photoshop berikut ini, anda dapat dengan mudah menghilangkan ha-hal kecil yang mengganggu seperti bintikhitam atau jerawat yang ada di foto anda. Simak pembahasannya berikut ini:
 |
| Source: Google Images |
Langkah Mudah Menghilangkan Jerawat pada foto dengan Photoshop Cs3
Buka File Foto Anda
Buka file photo yang ingin anda hilangkanjerawatnya enggunakan photoshop. Keudianbuatlah layer kosong baru diatasnya dan beri nama sesuai selera,padatutorial photoshop kali ini saya menggunakan nama "spot healing"
 |
| Source: Google Images |
Pilih "Spot Healing Brush" Pada Toolbox
Andadapat menemukannya dengan mudah, alat ini ditandai dengan gambar yang menyerupai "plaster luka"atau anda dapat menekan tombol ( J ) sebagai shortcut.
 |
| Source: Google Images |
Pengaturan Alat
Kemudian lihatlah pada bagian atas, akan muncul option bar seperti gambar dibawah ini, kemudian centang box "sample all layers" lalu pilih juga menu "content-aware".
| Source: Google Images |
Klik pada Area Jerawat yang Mengganggu
Dengan Spot Healing Brush, Sample All Layers dan Content-Aware (atau Proximity Match) yang telah dipilih, semua yang kita perlukan sudah cukup. Langkah selanjutnya adalah dengan melakukan klik pada area yang anda anggap bermasalah (jerawat) pada foto untuk memperbaikinya. Agar lebih mudah, lakukanlah zooming pada foto sehingga anda bisa melihat bintik atau jerawat yang ingin dihilangkan melalui photoshop dengan lebih jelas.
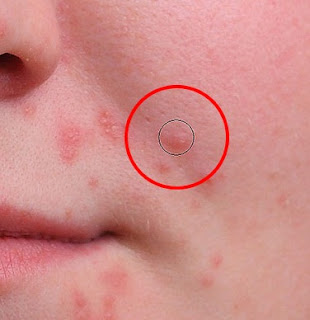 |
| Source: Google Images |
Menyesuaikan ukuran Brush
Untuk menyesuaikan ukuran brush dengan jerawat yang ingin anda hilangkan, anda dapat melakukan klik kanan kemudian menggeser panah yang ada kearah kanan untuk memperbesar brush dan kekiri untuk memperkecil atau anda juga bisa menyesuaikan ukuran brush dengan cara menekan tombol ( [ ) untuk memperkecil brush dan tombol ( ] ) untuk memperbesar.
Bagaimana? Mudah bukan Cara Menghilangkan Jerawat dengan Adobe Photoshop Cs3. Bila anda mengikuti langkah-langkah dalam basic tutorial yang telah saya berikan diatas dengan seksama, dijamin anda akan mahir dalam membuat wajah yang mulus tanpa jerawat didalam sebuah foto. Banyaklah berlatih dan terus mencoba pasti anda akan cepat menguasainya. Selamat mencoba!!