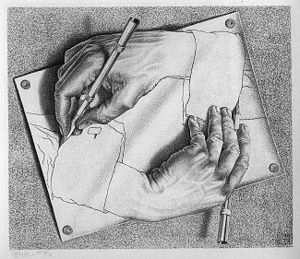Langkah Sharing Folder Menggunakan Wireless Di Windows 7
Kali ini saya akan membahas Cara Sharing Folder Menggunakan Wireless Di Windows 7.
Adapun cara sharing atau berbagi data, film ataupun game yang berkapasitas cukup memakan banyak memori tanpa menggunakan flasdisk ataupun yang lainnya bisa juga dengan menggunakan Wireless yang telah disediakan oleh setiap laptop tanpa menggunakan kabel data atau LAN dengan jangkauan kurang lebih 10 meter, mungkin anda sudah tidak sabar lagi bagaimana caranya untuk menyeting pada laptop anda, berikut adalah langkah-langkah yang perlu dijalankan:
LANGKAH UNTUK MEMBUAT NAMA WIRELESS DI LAPTOP
- Hidupkan Wireless pada laptop.
- Buka kontrol panel pilih Network and Internet.
- Setelah masuk lalu pilih Network and Sharing Center.
- Kemudian pilih menu Manage Wireless Network.
- Setelah masuk pada menu manage wireless network that use (Wireless Networks Connetion 3) pilih ADD.
- Kemudian pilih Create and Hoc Network.
- Setelah tampil menu Set up a Wireless ad hoc network pilih Next.
- Setelah masuk di menu Give You network a name and choose securityoption Isilah pada Network Name dengan nama yang anda inginkan,Untuk Security Typenya diganti dengan No authentication (Open) Kemudian Ceklis Save This Network, Kemudian pilih Next untuk melanjutkan keproses selanjutnya.
- Setelah prosese tersebut selesai maka anda akan masuk pada menu The sw network is ready to use tekan Close, maka nanti akan muncul nama jaringan yang telah dibuat sesuai dengan nama yang telah dimasukkan tadi pada saat mengisi Network Name.
MEMBUAT IP ADDRESS WIRELESS DI LAPTOP
- Buka kontrol panel pilih Network and Internet.
- Setelah masuk lalu pilih Network and Sharing Center.
- Setelah masuk pilih menu Change Adapter Settings.
- Kemudian pilih Wireless Network Connection.
- Klik kanan pada Wireless Network Connection pilih Properties maka akan muncul menu Wireless Network Connection 3 Properties lihat pada The connection uses the following items maka pilihlah Internet Protocol Version 4 (TCP/Pv4) kemudian pilih Properties.
- Setelah masuk pada menu tersebut pilih Use the following IP address dan isilah IP Addressdenggan format 192.168.1.2 ( angka duanya bisa diganti dengan nomor yang lain sesuai dengan keinginan kita, selain itu IP address ini berguna untuk memberikan alamat pada laptop apabila digunakan untuk melakukan sharing data melalui wireless). Setelah selesai lalu pilihlah OK.
NB: untuk Subnet masknya tidak perlu diisi karena akan terisi secara otomatis.
CARA MENGKONEKSIKAN ANTAR WIRELESS
- Pilih menu wireless yang biasanya berada di kiri bawah pada laptop maka akan muncul menu,Refreshlah pada menu wireless anda denggan mengklik tanda panah yang berada pada pojok atas kiri, Setelah muncul nama Wireless yang anda buat pada cara pertama yang diatas tadi, kemiduan klik pada tulisan Connect tunggu proses hingga selesai.
- Sedangkan pada laptop yang akan diajak untuk disharing ikuti cara yang sama seperti yang diatas sampai mengkonekkan wireless seperti pada cara (III. 1) kemudian pilihlah wireless laptop yang akan dikonekkan dengan memilih nama laptop yang dishare setelah ketemu kemudian pilih Connect, tunggu proses hingga selesai.
CARA MENSHARING DATA DI LAPTOP
- Buka menu Windows Explorer pada laptop anda kemudaian pilih data yang akan dishare, kemudian klik kanan pada data tersebut pilih Share White pilih Advanced Sharing.
- Maka akan muncul Menu Sharing kemudian pilih Advanced Sharing dan akan muncul menu bagian ke dua kemudian ceklis pada Share this folder pada menu tersebut kemudian pilih Apply dan Ok.
CARA MENSHARE FOLDER YANG AKAN DISHARING
- Buka Menu Windows Explorer kemudian piliha Folder yang akan di Share. Klik Kanan pada folder tersebut kemudaian pilih Share With pilih Specific people.
- Kemudian setelah keluar menu "Chose people to share with" klik Segitiga yang ada dibelakang tulisan ADD kemudian pilih yang Everyone dan pilih ADD setelah itu klik Share.
- Setelah berhasil maka akan muncul menu Your Folder is Shared pilih Done untuk menutupnya dan apabila ingin mengetahu folder yang telah di Share tersebut berhasil atau tidak klik menu Show me all the network shares on this computer akan secara otomatis masuk kemenu Windows Explorer.
CARA MEMBUKA KUNCI SHARING PADA PENGATURAN LAPTOP
- Buka Control panel pilih Netwok and Internet.
- Setelah masuk pilih Network and Sharing Center.
- Kemudian pilih menu Change advanced sharing settin.
- Kemudian setelah masuk pada menu Change sharing option for different network profile kemudian tarik kebawah dan carilah menu Password protected sharing danCeklislah pada Turn off password protected sharing setelah itu pilih Save Changes.
CARA MEMBUKA SHARING FOLDER YANG TELAH DI SHARE UNTUK DIBUKA DILAPTOP MASING-MASING
- Tekan pada keyboard Windows (gambar bendera pada keyboard) + R.
- Kemudian masukkan IP Adress Wireless yang telah dibuat sebelumnya pada laptop dengan format sebagai contoh \\192.168.1.1 pada IP Adress laptop yang akan dibuka share foldernya, kata lain bukan IP Adress laptop kita yang dimasukkan, kemudian tunggu proses hingga selesai.
- Setelah selesai secara otomatis akan masuk ke windos explorer pada bagian Network. setelah itu silahkan untuk berbagi data antar laptop.
Semoga dapat bermanfaat bagi anda.... ^_^