Tutorial basic coreldraw bahasa indonesia - Coreldraw merupakan sebuah software desain grafis yang berbasis vector. Coreldraw banyak digunakan oleh mereka yang memiliki hobi dalam ilustrasi grafis karena lebih mudah dalam hal pemakaian bila dibandingkan dengan software lainnya. Oleh karenanya banyak yang ingi belajar desain dengan menggunakan perangkat lunak ini. Pada tutorial basic coreldraw bahasa indonesia untuk pemula (part 1) ini saya akan menjelaskan mengenai pengetahuan dasar seputar corel draw, mulai dari interface awal dimana akan dijelaskan mengenai fitur-fitur yang ada mulai dari ketika anda membuka program ini. Ketika anda men-klik shortcut, maka yang akan muncul adalah welcome screen seperti ini:
Tutorial basic coreldraw bahasa indonesia untuk pemula (part 1)
Welcome screen ini berbeda-beda tergantung dari versi coreldraw yang anda gunakan. Berikut penjelasan dari fitur yang ada pada welcome screen:
New:
Merupakan Pilihan menu untuk membuat sebuah desain baru, (lembar kosong)
Recently Used:
Merupakan pilihan menu untuk membuka gambar/desai terakhir yang anda buat di coreldraw.
Open:
Digunakan untuk membuka file/desain yang tersimpan di dalam komputer anda.
New From Template:
Membuat gambar dengan lay out yang telah disediakan oleh coreldraw.
Coreltutor:
Tutorial dasar menggunakan coreldraw.
What’s New?
Fitur update, dimana anda dapat melihat fitur apa yang terbaru dari versi corel yang anda gunakan, dan perbedaanya dengan versi sebelumnya.
Interface coreldraw
Selanjutnya, saya akan menjelaskan mengenai interface pada program ini, simak pembahasannya berikut ini:
Title bar:
Memberikan penjelasan mengenai file yang sedang anda buka, dijelaskan juga mengenai lokas penyimpanan dari file tersebut di dalam komputer anda.
Menu bar:
Berisikan berbagai jenis menu yang salig berkaitan penggunaanya, penjelasan mengenai masing-masing menu yang ada akan di jelaskan pada tutorial selanjutnya..
Standard tool bar:
Berisi berbagai macam perintah dan alat yang paling sering digunakan di dalam proses desain grafis, disediakan dalam bentuk icon untuk memudahnkan anda dalam menggunakanya.
Property bar:
Bar yang menammpilkan status/property dari tool yang sedang anda gunakan.
Ruler:
Seperti namanya, rulrl nampak seperti penggaris yang memberikan ukuran horizontal dan vertikal. Anda dapat mengubahnya sewaktu-waktu sesuai dengan kebtuhan.
Printable area:
Merupakan batasan/lahan desain. Jika anda membuat desain, maka komponen desain yang ada pada kolom tersebut saja yang akan tersimpan/tercetak. Bagan yang keluar batas tidak akan diperhitungkan.
Color palette:
Berisikan pilihan warna. Biasanya pada pengaturan default kolom ini akan berisikan warna-warna perpaduan cmyk
Tool box:
Berisikan alat-alat yang biasa digunakan dalam mengedit komponen desain.
Status bar:
Menerangkan atribut dari objek yang sedang digunakan/di edit.
Docker:
Fasilitas pendukung yang disediakan bagi anda untuk emanipulasi objek atau mengedit komponen yang ada pada printable area.
Navigasi Dokumen:
Menjelaskan dokumen yang sedang aktif/digunakan.
Demikian tutorial basic coreldraw bahasa indonesia untuk pemula (part 1) ini semoga membantu, dan selanjutnya akan saya lanjutkan penjelasan ini pada tutorial basic coreldraw bahasa indonesia untuk pemula (part 2).


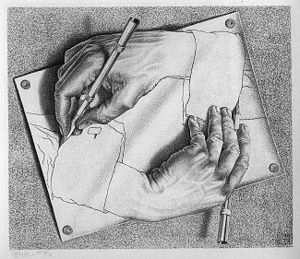









.jpg)
.jpg)


.jpg)
.jpg)



























